How to add a Layout to a Page
Adding a layout to a page has some good benefit. You can learn about them by clicking here.
It is easy to add a Layout to a Page. Please consider the following scenarios:
Adding a Layout to a new Page created in Page Manager (Designer Sidebar)
-
When you create a new Page using the Page Manager, the empty page will display an option to Add a layout as shown below
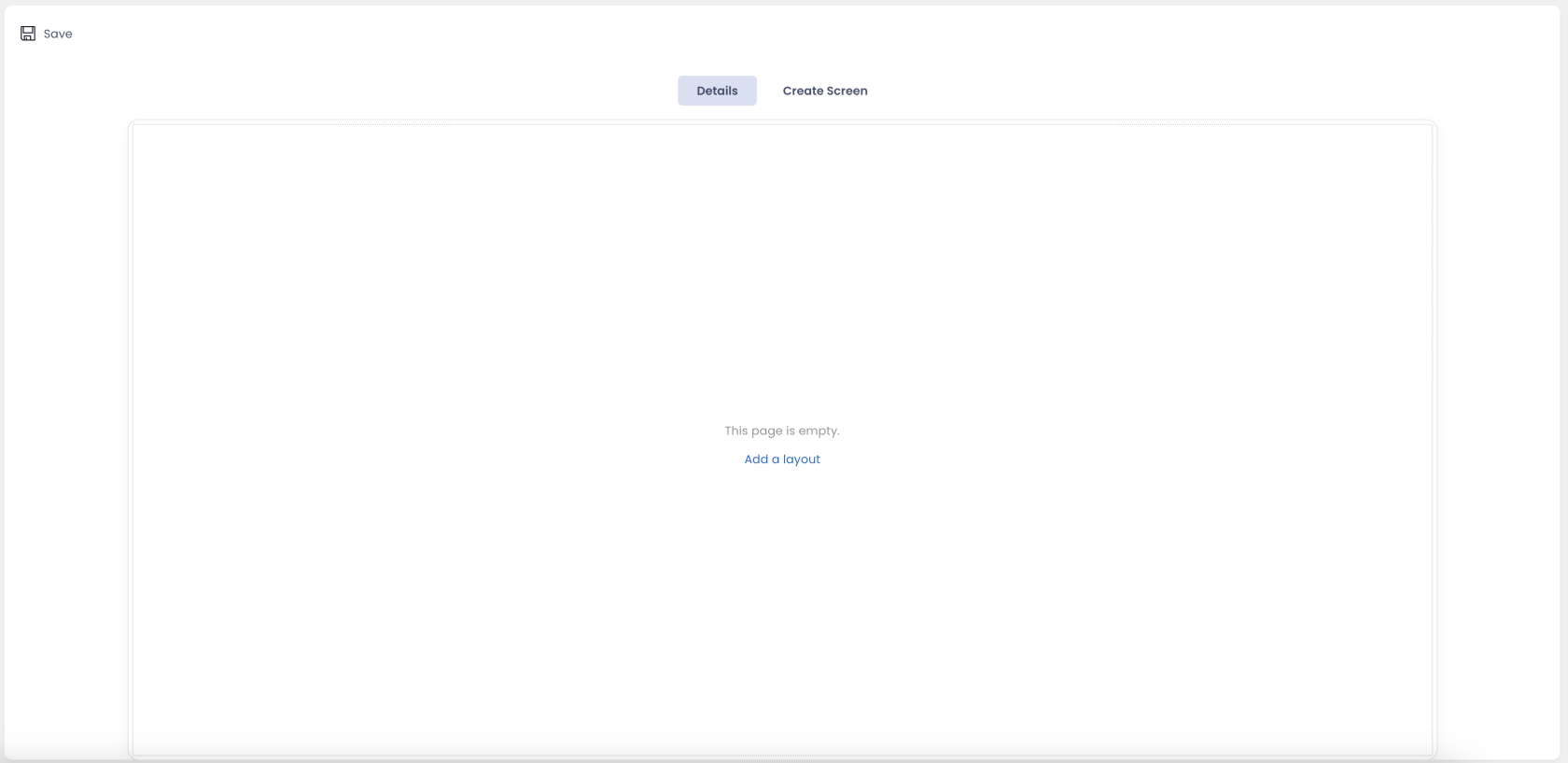
-
As you click on the "Add a layout" option, a panel to "Add a Component" will open at the right side of the screen.
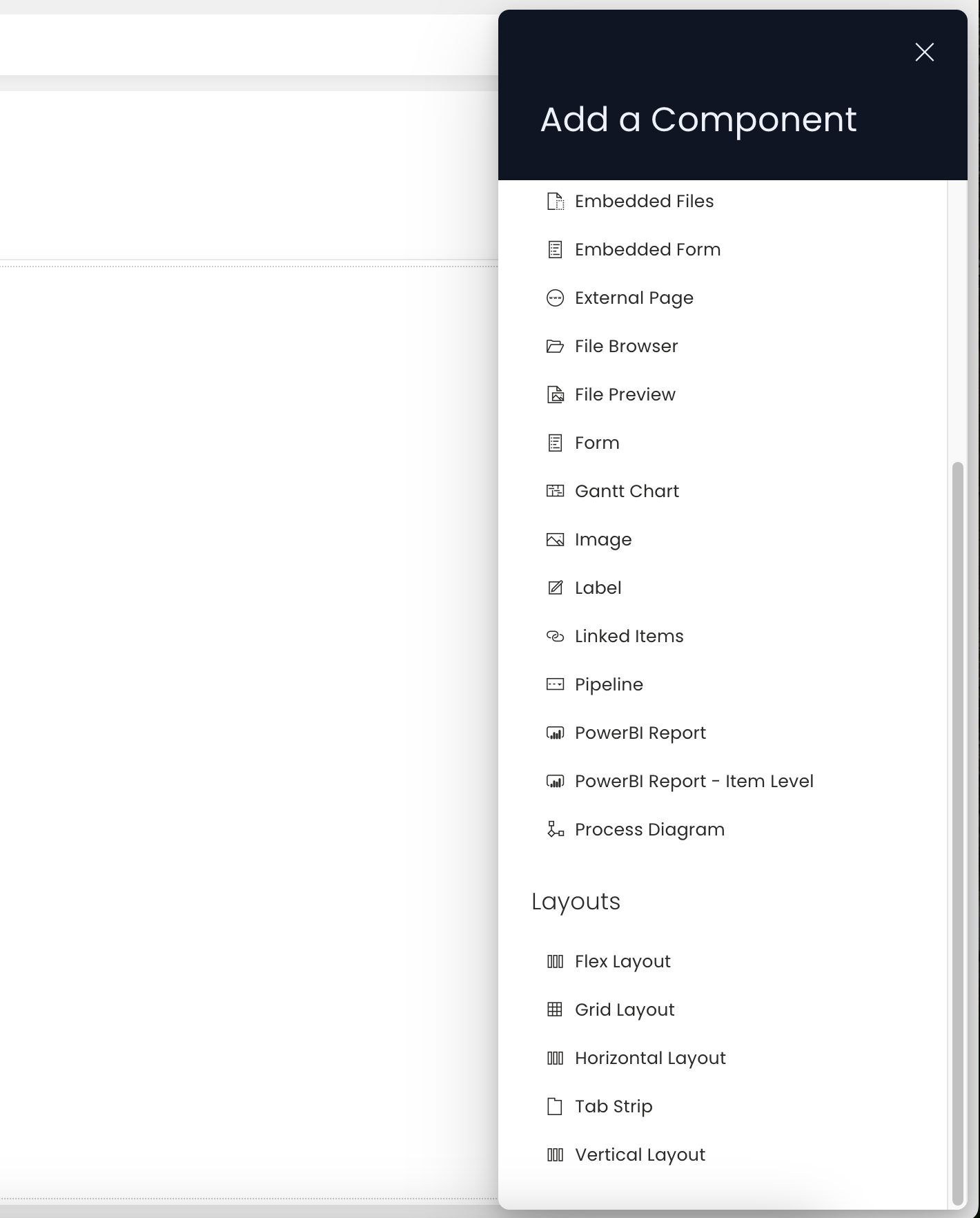 Observe the bottom of the list shows the Layouts section. This depicts the list of the layouts offered by Rapid Platform.
Observe the bottom of the list shows the Layouts section. This depicts the list of the layouts offered by Rapid Platform. -
As you click on the desired Layout option, it will appear on the page. For example the below image shows a Grid Layout added to the Page.
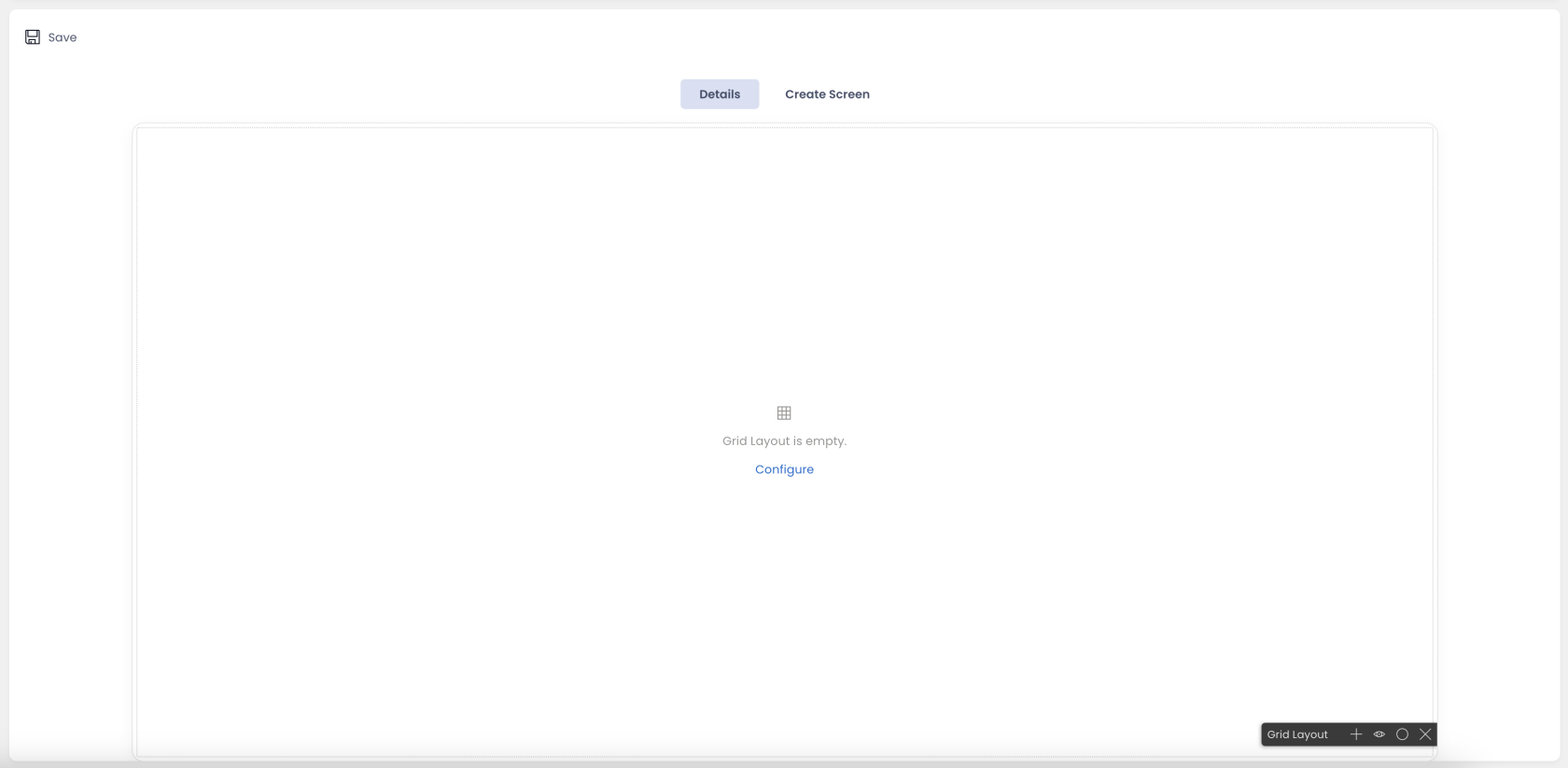
You can then add components to the layout.
Adding a Layout to a new Page created using Tab Strip (Design Tab of Table in Designer)
You can create a new page using the Design Tab of a Table in Designer. When such a page is created using Tab Strip, it appears as an empty page as shown below.
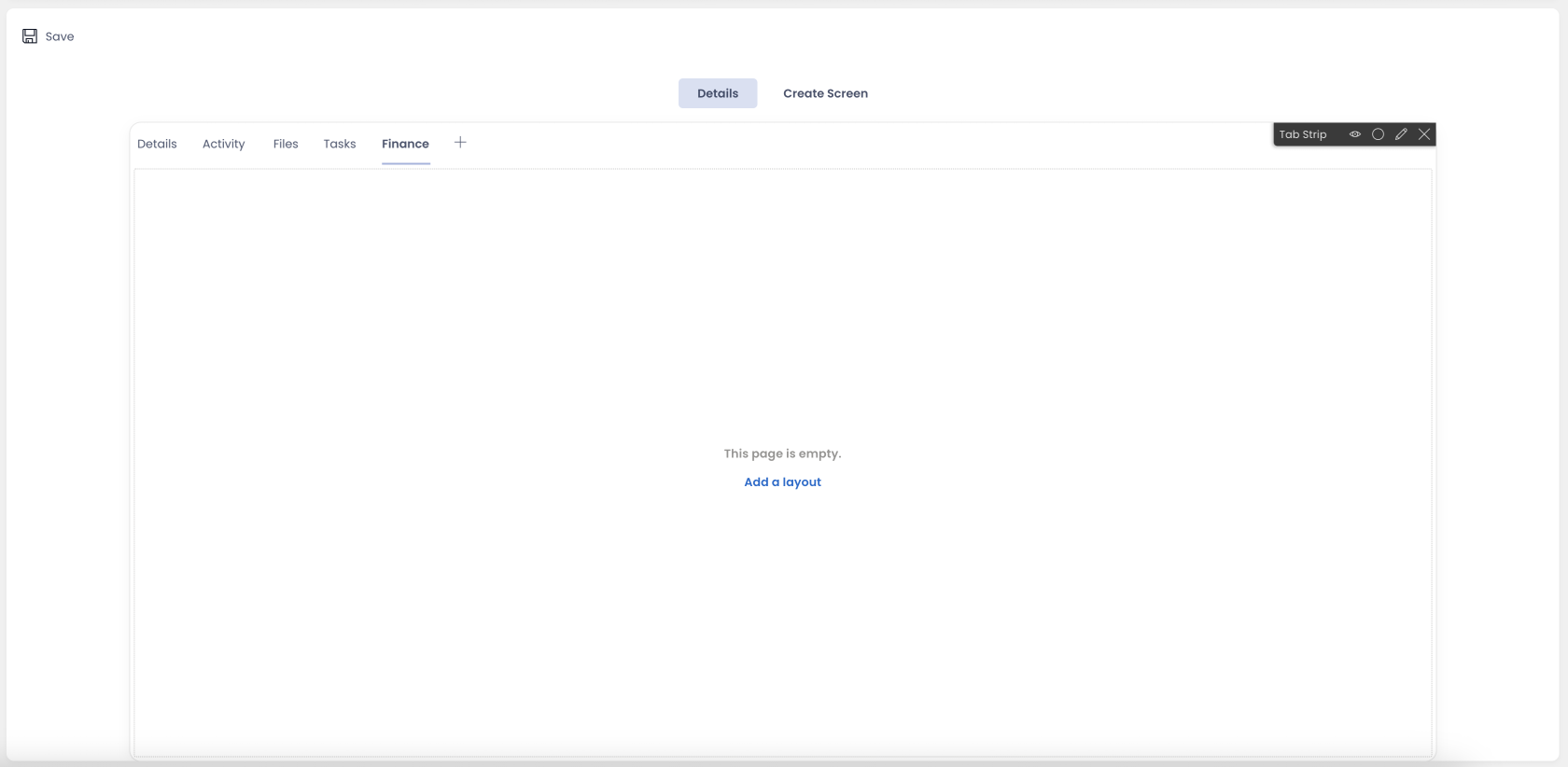
Notice the "Add a layout" option. As you click on it, you can follow the same steps (step 2 onwards) as discussed above.
Adding a Layout within an existing layout on a page
There can be situations where you have an existing page, which already has a layout within. You can easily add another layout from within a layout by pressing the "+" icon in the options bar of the existing layout.
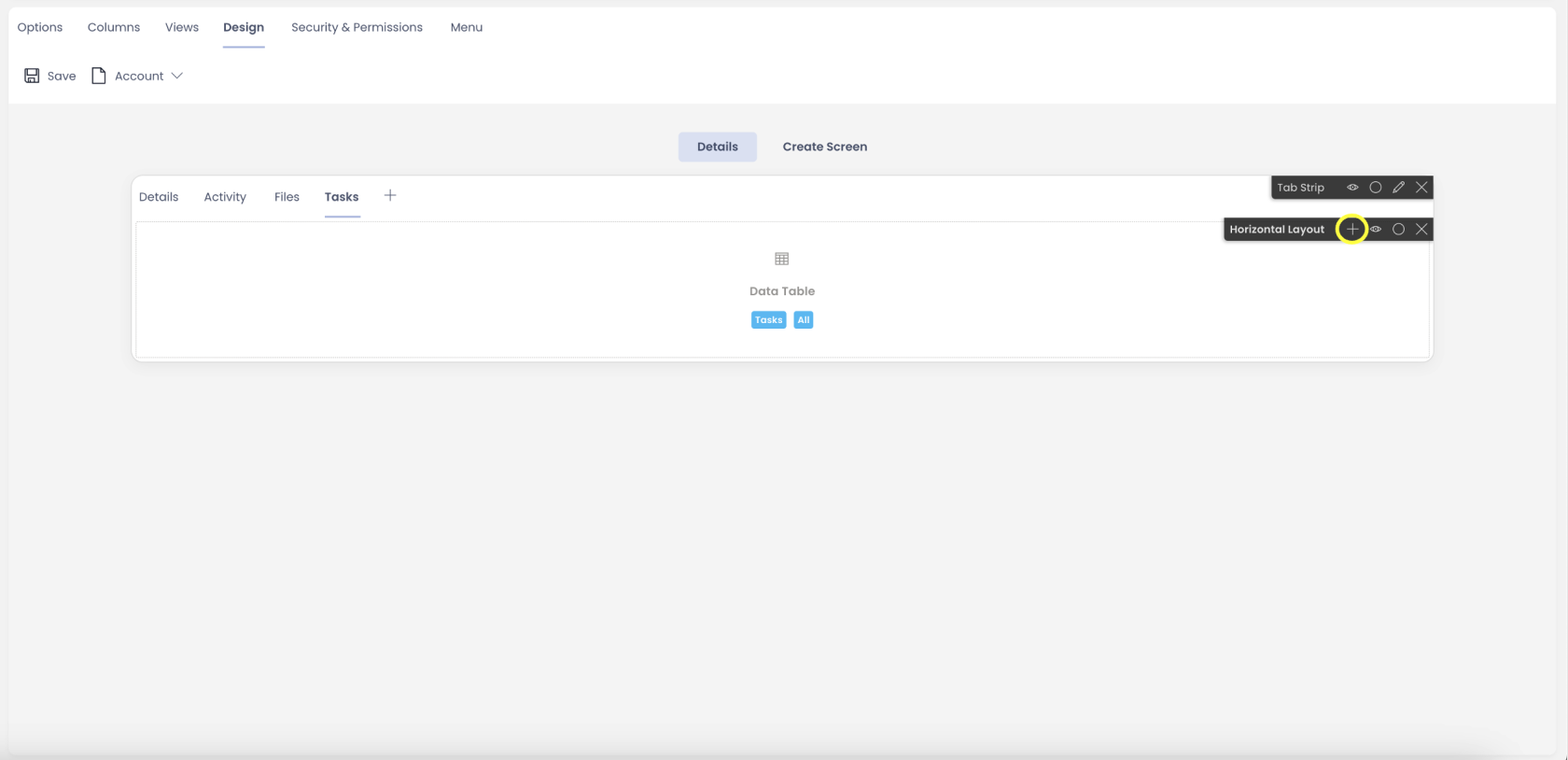
This is similar to adding a component to the layout.
As you click on the "+" icon, the "Add a Component" panel will open. You can follow from Point 2 as discussed earlier in this article.
Related articles
What are the available layouts for Pages?